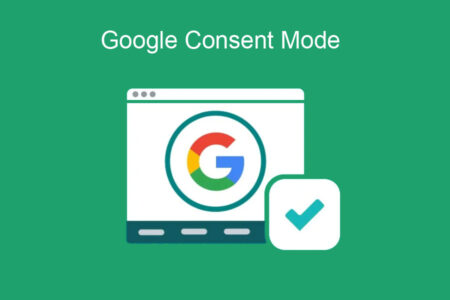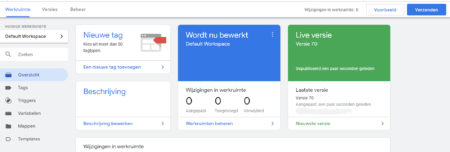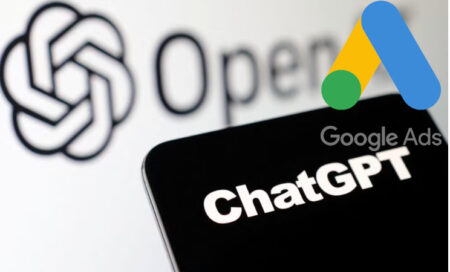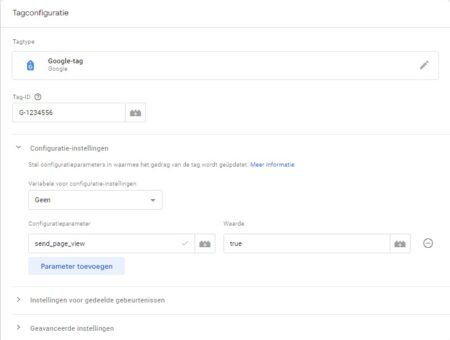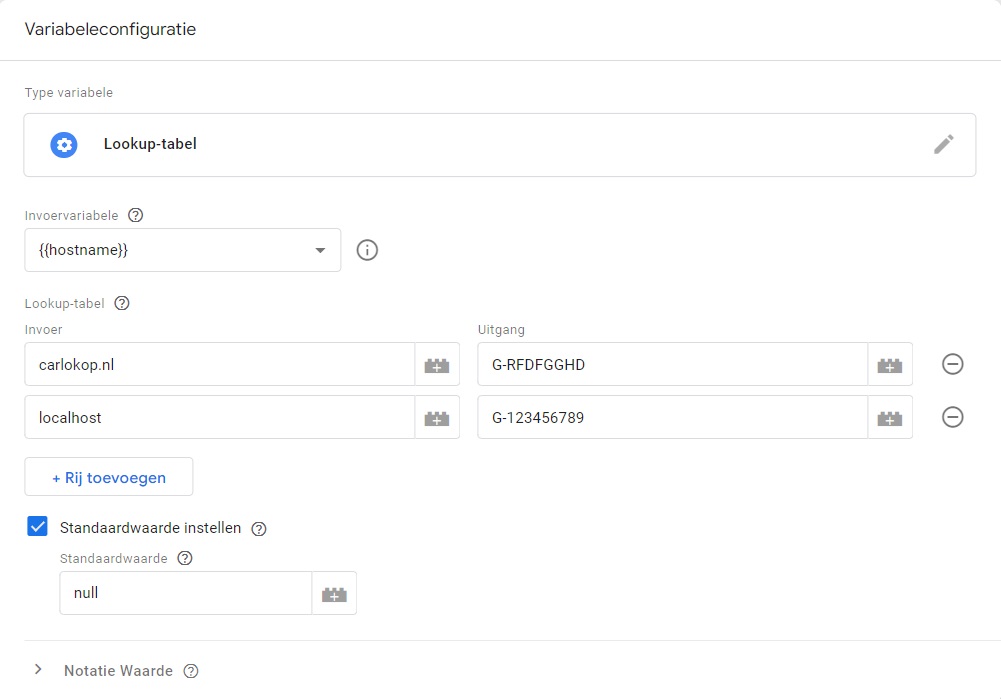
Gepubliceerd in: Google Analytics
Intern verkeer uitsluiten uit Analytics
Intern verkeer uitsluiten uit Analytics
Intern verkeer, met inbegrip van ontwikkelaars, kan onbedoeld in Google Analytics terechtkomen. Hoewel dit vaak verwijst naar het verkeer van je eigen team, wil ik hier specifiek de aandacht vestigen op programmeurs. Wanneer zij aan de website werken, doen ze dat meestal niet rechtstreeks op de live website, maar op een kopie daarvan op hun eigen computer of in een afgeschermde omgeving. Tijdens intensief testen kunnen ze honderden, zo niet duizenden paginaweergaven per dag genereren, inclusief testtransacties. Het is wenselijk om dergelijke gegevens niet in Google Analytics op te nemen.
Wat kun je doen om intern verkeer uit te sluiten uit Google Analytics
Google biedt de mogelijkheid om intern verkeer uit te sluiten in Analytics door middel van IP-filters. Daarnaast zal ik een andere oplossing uitleggen met behulp van lookup-tabellen in Google Tag Manager (GTM). Om intern verkeer uit te sluiten, kun je een IP-filter instellen in GA4.
IP-filters instellen in Google Analytics
Er zijn twee soorten IP-adressen in gebruik, zowel IPv4 als IPv6, en beide moeten mogelijk worden uitgesloten. IPv4- en IPv6-adressen hebben verschillende indelingen en het instellen van IP-filters voor beide is essentieel. Als je niet bekend bent met het verschil tussen deze adressen, kun je meer informatie vinden in de artikelen wat is IPv4 en wat is IPv6.
Je kunt je IP-adres vinden door naar whatismyipaddress te gaan. Voor IPv4-adressen vul je in “IP-adres is gelijk aan”, tenzij je meerdere adressen hebt. Bij IPv6-adressen werkt dit anders; je moet het IP-filter instellen als “adres begint met” en het eerste deel van het IPv6-adres tot aan de 4e dubbele punt invoeren, bijvoorbeeld: “2001:0db8:85a3:0000:”. Nadat je dit hebt opgeslagen, moet je de regel nog toepassen. Op dezelfde manier kun je ook verkeer van ontwikkelaars uitsluiten op basis van hun IP-adressen.
Wat doet GA4 met mijn IP adres?
In tegenstelling tot oudere Analytics, verzamelt GA4 geen IP-adressen [1]. In plaats daarvan wordt bij verkeer dat aan je IP-filters voldoet, een “traffic_type”-parameter toegevoegd. Dit zal voor je interne verkeer waarschijnlijk de waarde “internal” hebben. Eenmaal uitgesloten, wordt data niet meer in Analytics weergegeven. Google biedt de mogelijkheid om je filters te testen door naar “Beheer => Gegevensfilters bewerken” te gaan.
Data die eenmaal is uitgesloten komt ook niet meer terug in Analytics dus Google biedt de mogelijkheid je filters te testen. Ga hiervoor naar Beheer => Gegevensfilters bewerken. Hier kun je nieuwe filters voor intern en ontwikkelaars verkeer testen een uitzetten. Om deze te testen kun je in GA4 een filter toepassen met dimensie traffic_type. Als het eruit ziet als allemaal intern verkeer kun je dit filter aanzetten. [2]
Development verkeer uitsluiten via lookup-tabellen in GTM
Ontwikkelaars die aan de website werken, kunnen duizenden pagina’s vernieuwen en tal van testtransacties uitvoeren. Vaak gebeurt dit niet op de live website, maar op een kopie in een afgeschermde omgeving, zoals een lokale of staging-omgeving. Hoewel IP-filters nuttig kunnen zijn, kunnen ze niet effectief zijn als ontwikkelaars vanuit huis werken. Daarom is het handig om testverkeer te zien in Analytics voor testdoeleinden, maar niet in het Analytics-account dat wordt gebruikt voor campagnebeheer.
Om dit te bereiken, kun je met behulp van GTM controleren op welk domein de website draait en het verkeer doorsturen naar de juiste GA4-versie of helemaal blokkeren. Dit kan worden bereikt met behulp van een lookup-tabel.
Wat je hier het beste kunt doen, is met behulp van GTM een controle uitvoeren om te bepalen op welke domeinnaam de website draait. Vervolgens kun je het verkeer naar de test-GA4, de live-GA4 sturen of het zelfs volledig blokkeren. Dit kun je bereiken met behulp van een lookup tabel.
Uitgaande dat je al een GTM-account hebt, moeten we eerst een variabele maken die de hostnaam opslaat. Ga hiervoor naar “Variabelen” en maak een nieuwe variabele van het type “URL” aan. Selecteer hier “hostnaam” en vink onderaan aan om “www” te verwijderen.
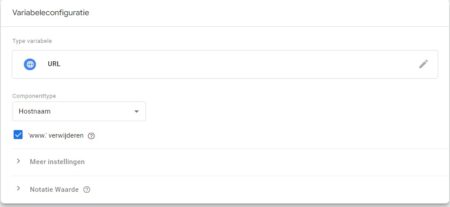
Vervolgens kunnen we de lookup-tabel maken. Zoek hiervoor in ieder geval de metings-ID van je GA4-account op. Die staat in GA4 onder “Beheer => Gegevensstreams” en als je die aanklikt, rechtsboven. Maak in GTM de variabele van het type “lookup-tabel” aan. Hoe dit werkt, is dat het een invoervariabele gebruikt en vervolgens meerdere keuzes heeft waaraan die variabele precies moet voldoen. Zoek voor de invoervariabele de “Hostname”-variabele op. In de lookup-tabel maak je vervolgens tenminste één rij aan en vul je de domeinnaam in zonder “www”. In mijn geval zou dit “carlokop.nl” zijn. In de rechterkolom vul je de metings-ID van GA4 in.
Voor development verkeer vul je hier de hostnaam van alle ontwikkelingsomgevingen in die je wilt meten, met afzonderlijke Analytics-accounts. Verder is er een “catch-all” waar je een standaardwaarde kunt instellen. Hier moet je even over nadenken. Om te debuggen kun je hier je productieomgeving plaatsen om ervoor te zorgen dat je geen verkeer mist. Maar ik zou dit eigenlijk achterwege laten of null invullen. Hierdoor wordt voorkomen dat verkeer in Analytics wordt opgenomen als GTM niet weet waar het vandaan komt.
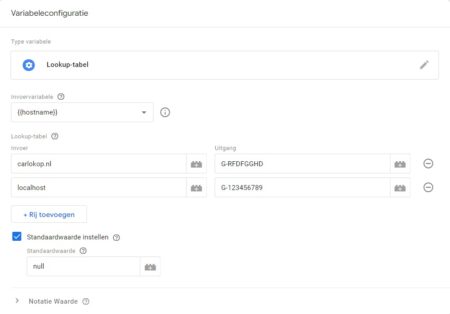
Ten slotte moeten we de GA4-config-tag aanpassen. Dit is vrij eenvoudig. Ga naar de GA4-tag en vervang de Tag-ID door de meting-ID van GA4 in de variabele van de lookup-tabel. Voordat je dit publiceert, wat ik met klem kan moet aanraden, test of alles nog steeds goed werkt in Analytics en of de gegevens daadwerkelijk in Analytics worden weergegeven..
Wat is IPv4?
IPv4, ook wel bekend als Internet Protocol versie 4, is een protocol dat sinds het begin van de jaren 80 wordt gebruikt voor communicatie tussen computers, zoals op het internet. Het bestaat uit 32-bits adressen, doorgaans weergegeven als vier sets van getallen (bijv. 192.168.1.1), waarmee apparaten worden geïdentificeerd en verbonden op het internet. Dit kun je vergelijken met een soort telefoonnummer waarmee computers elkaar kunnen vinden. Elk IPv4-adres is uniek. Dit is relevant voor IP-filters in Google Analytics, omdat ze specifieke IPv4-adressen kunnen blokkeren. In de begindagen van het internet was er niet voldoende vooruitziendheid, en omdat het een adresformaat van 32 bits heeft, heeft het een maximum van ongeveer 4,3 miljard unieke IP-adressen. In die begindagen was dit ruim voldoende, maar door de snelle groei van internetgebruikers en apparaten raakte de beschikbare adresruimte snel op. Om dit probleem op te lossen, werd een nieuw protocol, IPv6, geïntroduceerd, dat nu naast IPv4 wordt gebruikt. [3]
Wat is IPv6?
Aan het begin van het nieuwe millennium begon de wereldwijde gemeenschap zich zorgen te maken over het feit dat de beschikbare IPv4-adressen snel opraken, en IPv6 bood een oplossing. IPv6 is ontworpen met een 128-bits adresformaat, wat resulteert in een praktisch oneindig aantal unieke IP-adressen. Dit overvloedige adresbereik maakte het mogelijk om niet alleen elk apparaat op aarde te voorzien van een uniek IP-adres, maar ook om nieuwe technologieën te ondersteunen. Hoewel IPv4 nog steeds veel wordt gebruikt, speelt IPv6 een steeds prominentere rol in moderne netwerkarchitectuur. Het opende de deur naar een toekomst van onbeperkte connectiviteit en heeft bijgedragen aan de groei en evolutie van het internet.
Referenties
- [1] Google, (n.d.) [UA] IP masking in Universal Analytics, https://support.google.com/analytics/answer/2763052?hl=nl, Geraadpleegd op 1-11-2023
- [2] Google, (n.d.), [GA4] Intern verkeer wegfilteren, https://support.google.com/analytics/answer/10104470?hl=nl, Geraadpleegd op 1-11-2023